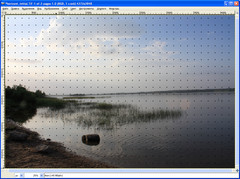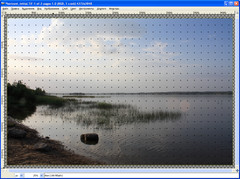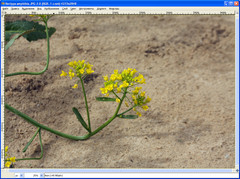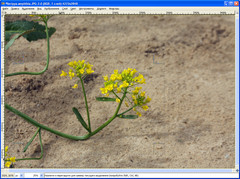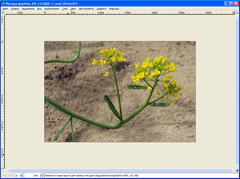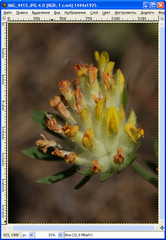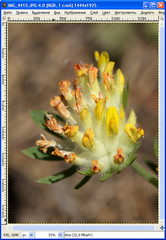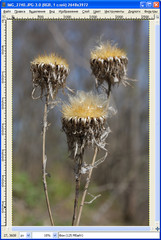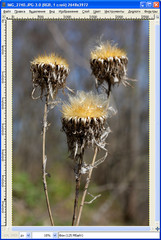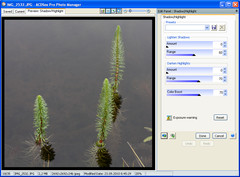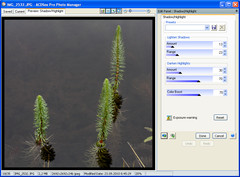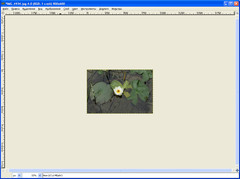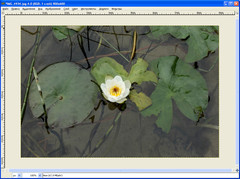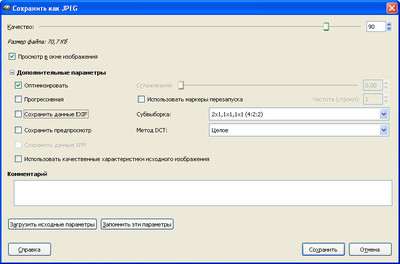Техника фотографии: подготовка фотоснимков для публикации в Интернете
определитель растений онлайн
Данная статья посвящена тому, как из фотоснимка, сделанного цифровым фотоаппаратом, сделать фотографию, пригодную для размещения в Интернете. Обратите внимание, что «фотоснимок» и «фотография» – не одно и то же. «Фотоснимок» – это изначальное изображение, полученное в результате взаимодействия фотографа и фотокамеры. А «фотография» – специально обработанный фотоснимок, подготовленный фотографом с помощью программы – графического редактора.
Несмотря на то, что описанные ниже алгоритмы обработки фотоснимков могут пригодиться и для работы с отсканированными изображениями, и для подготовки фотографий для печати, в данной статье эти вопросы рассматриваться не будут. Такие задачи имеют свою специфику и требуют отдельного разговора.
Получаемые из цифровых фотоаппаратов снимки являются файлами, хранимыми и обрабатываемыми на компьютере. Поэтому перед тем, как рассматривать основные темы данной статьи -
нужно коснуться ещё нескольких очень важных вопросов. Вот они:
Итак, начнём.
Организация хранения файлов с изображениями
От того, где и как вы храните оригинальные файлы и готовые фотоснимки, зависит скорость и удобство вашей работы, а также сохранность исходных и обработанных изображений. Особую важность удобство системы хранения фалов приобретает тогда, когда снимков становится много – а происходит это, как правило, очень быстро. В отличие от плёнки, кадры цифрового аппарата можно не экономить, и, более того, делать это не следует – для получения хорошего изображения часто требуется сделать целую серию фотоснимков с разными настройками аппарата, чтобы потом выбрать из них самый удачный кадр.
Говоря о хранении фалов, нужно рассмотреть три вопроса:
Рассмотрим их по отдельности.
Что хранить?
Несмотря на возможность отбраковки неудачных снимков «в поле», при просмотре отснятых материалов на компьютере оказывается, что снимки имеют весьма разное качество. Какие же изображения оставлять, а какие – удалять, чтобы они не занимали место на компьютере? Ответить на этот вопрос можно так: оставляйте кадры, которые считаете ценными, даже если они плохо исполнены с технической точки зрения – обработка может улучшить качество изображения. И даже если вы не можете сделать это сегодня, нужные навыки могут появиться через некоторое время. В то же время избавляйтесь от явного «хлама», например, от снимков тривиальных видов плохого качества.
Как хранить?
Существует два основных подхода к хранению изображений:
Оба этих подхода имеют свои достоинства и недостатки.
Каталогизация в папках
Каталогизация в папках подразумевает создание на жёстком диске компьютера (или в ином аналогичном хранилище) системы папок, упорядоченной по тому или иному принципу. Название каждой из папок даётся в соответствие с её содержимым. Благодаря тому, что можно создавать вложенные папки, поиск нужных снимков сводится к выбору папок средствами любого файлового менеджера (например, Проводника Windows, TotalCommander) или программы для просмотра изображений (например, XnView или ACDSee).
Для примера, вот одна из возможных систем папок для хранения изображений растений:
[Растения 01]
[_Неопознанные]
[01]
[02]
…
[Acer]
[campestre]
[обработанные]
[platanoides]
[обработанные]
…
[Betula]
[pendula]
[nana]
…
…
[Растения 02]
…
В приведённом примере новая папка (например, «Растения 03») заводится тогда, когда объём файлов в предыдущей достигает максимальной ёмкости DVD – это упрощает резервирование файлов на внешних носителях.
Вот пример системы папок, организованных по датам, удобной для хранения пейзажных и репортажных снимков:
[2008]
[2008-01]
[2008-01-01 Новый год]
[обработанные]
[2008-01-03 Поездка в лес]
…
[2008-02]
[2008-02-23 Праздник]
[обработанные]
…
[2009]
[2009-01]
…
Обратите внимание, что в этом примере дата записывается как «год-месяц-число» – в этом случае папки автоматически сортируются по возрастанию.
К положительным сторонам каталогизации с использованием файловой системы компьютера можно отнести наглядность и возможность ограничения количества хранящихся в одной папке файлов – это полезно для резервного копирования данных и облегчает работу программ-просмотрщиков.
К недостаткам каталогизации изображений в папках следует отнести её жёсткость – если папки расположены по одной системе, упорядочить файлы по другому принципу весьма затруднительно.
Использование ключевых слов (тэгов)
Ключевое слово (тэг) – некое слово, словосочетание или число («рейтинг»), которое присваивается файлу с изображением и становится признаком, по которому программа-каталогизатор может найти этот снимок среди других изображений.
Например, снимку Caltha palustris, сделанному на Алтае, можно присвоить следующие тэги: «Caltha», «palustris», «калужница», «болотная», «габитус», «цветы», «Алтай». Ключевые слова лучше назначать по одному («Сaltha» и «palustris» вместо «Caltha palustris»), тогда поиск по каждому из них можно будет осуществлять отдельно.
Благодаря тому, что одному файлу можно присвоить несколько тэгов, один фотоснимок может входить сразу в несколько смысловых наборов. Более того, поиск файлов можно проводить одновременно по нескольким ключевым словам (например: «калужница» + «Алтай»), что делает поиск очень эффективным.
К недостаткам использования тэгов можно отнести то, что для обеспечения эффективного поиска с каждым снимком нужно предварительно поработать – назначить ему те или иные ключевые слова или рейтинг. Однако эта задача значительно облегчается специализированными программами-просмотрщиками.
Каталогизацию в папках и использование ключевых слов можно совмещать, используя сильные стороны обоих подходов. Однако какой бы подход для хранения файлов вы не использовали, нужно следовать двум правилам:
- храните обработанные фотографии отдельно от исходных фотоснимков;
- создавайте резервные копии файлов на внешних носителях (CD, DVD и т.п.).
См. пример:
Работа с тэгами в программе XnView.
Где хранить?
Основное место хранения файлов с изображениями – встроенный в компьютер жёсткий диск (винчестер). Однако, как и любая техника, он может выйти из строя, а потому совершенно необходимо делать резервные копии отснятых материалов. Есть два основных варианта хранения резервных копий файлов – на различных внешних носителях дома и в удалённых хранилищах в Интернете (экзотические варианты наподобие банковских ячеек рассматривать не будем).
Внешние носители – это компакт-диски (CD и DVD), флэш-накопители и внешние жёсткие диски (HDD). Самыми удобными и надёжными носителями являются флэш-накопители – они очень компактны, в них отсутствуют трущиеся части. Однако поскольку флеш-память остаётся сравнительно дорогой, а винчестеры громоздки, компакт диски выглядят наиболее привлекательными с точки зрения хранения резервных копий – стоимость чистых дисков («болванок») невелика, а ёмкость значительна. Подробнее о свойствах компакт дисков можно прочесть в статье «Хранение данных на CD- и DVD-дисках: на наш век хватит?».
Другой вариант резервирования данных – использование удалённых хранилищ в Интернете (например, Picasa). Этот вариант требует наличия «быстрой» сети (в противном случае закачка файлов на сервер будет мучительно долгой), однако хорош тем, что хранилища очень надёжны и удалены физически – вероятность потерять данные в случае какого-либо катаклизма сводится к минимуму. Существуют как платные, так и бесплатные хранилища, однако последние, как правило, предоставляют меньшее пространство для хранения файлов. Например, Picasa предоставляет 1 Gb бесплатно либо 20 Gb за 5 долларов США в год.
Какой бы способ хранения информации вы не избрали, соблюдайте одно важное правило – не храните все яйца в одной корзине (т.е. в одном месте). И еще – не доверяйте ценности (читай – файлы) незнакомцам (читай – дешёвым накопителям)!
Настройка монитора и программ для корректного отображения цветов
Из всего компьютерного оборудования наиболее важным для обработки фотоснимков элементом является монитор, ведь именно от превращает цифровую информацию в картинку, воспринимаемую человеком. Поэтому от правильной настройки (калибровки) монитора зависит то, как результат вашей работы будет восприниматься другими людьми. Кроме того, в силу особенностей описания цвета, которое используется в компьютерных программах, их настройки, определяющие взаимодействие с видеокартой и монитором, также влияют на правильность формирования картинки. Таким образом, для того, чтобы получать наилучшие результаты при обработке фотоснимков, необходимо настроить монитор и используемые программы – графические редакторы и просмотрщики.
Рассмотрим каждую из этих задач по отдельности.
Настройка монитора
Каждый монитор имеет собственные характеристики, особенности взаимодействия с видеокартами (устройствами, формирующими сигналы для показа изображений) и возможности по настройке. Это означает, что сделанная вами фотография будет выглядеть по разному на разных мониторах. Задача настройки (калибровки) монитора – свести эти различия к минимуму, то есть сделать так, чтобы фотография, которую вы подготовили, хорошо смотрелась на как можно большем числе мониторов.
Для начала можно воспользоваться простыми графическими эталонами, для настройки. Например, регулируя настройки цветов на мониторе нужно добиться, чтобы фон специальной картинки имел равномерный серый тон. Есть более сложные и точные калибровочные изображения, снабжённые подробными инструкциями по использованию.
Для более точной настройки монитора требуется использование специальных устройств-калибровщиков (Spider, Pantone и т.п.). Стоят они достаточно дорого, поэтому можно попытаться договориться с профессиональными фото-, дизайнерскими или полиграфическими студиями и произвести калибровку монитора у них либо, купить калибровщик вскладчину, т.к. ежедневно он не нужен. При покупке калибровщика следует иметь в виду, что чем дешевле калибровщик, тем менее он эффективен.
К сожалению, настройка обычных жидкокристаллических мониторов калибратором практически бесполезна – возможности регулировки у таких устройств крайне ограничены. Гораздо лучше обстоит дело у мониторов на основе IPS матрицы, но их цена в три-четыре раза больше, чем у обычных. Впрочем, если вы серьёзно увлечены фотографией, приобретение такого монитора оправдано.
Более подробную информацию можно найти в статье «О калибровке мониторов в современных условиях».
Настройка программного обеспечения
Для того, чтобы представлять, для как и для чего необходимо настраивать графические программы, нужно понимать, как происходит работа с цветом в компьютере.
На «машинном языке» цвет описывается как положение некой точки в каком-то конкретном месте цветового пространства (ЦП). Это пространство может быть трёхмерным и более. Обычно мы работаем в трехмерном пространстве RGB (sRGB или Adobe RGB), которое имеет координаты Red–Green–Blue, то есть ось абцисс представляет количество красного цвета, ось ординат – зелёного и ось аппликат – синего. Положение в этом пространстве определяет пропорции, в которых смешиваются красный, зелёный и синий цвет для получения цвета необходимого оттенка и насыщенности.
Каждое устройство, принимающее или передающее цвет, имеет так называемый цветовой профиль – ICC (название происходит от названия «International Color Consortium» – «Международный Консорциум Цвета» – организации, устанавливающей стандарты для систем цветовоспроизведения). Профиль ICC несёт информацию о том, как конкретное устройство (например, монитор) может отобразить тот или иной цвет. Узнать, как ваш монитор готов к поддержке профилей ICC можно посмотреть на тестовой странице.
В большинстве программ, предназначенных для работы с графической, установлен модуль управления цветом – CMM (Color Management Module). Этот модуль распознает исходное цветовое пространство фотоснимка (RGB) и, используя данные ICC, адаптирует цвета изображения к монитору, на котором происходит отображение картинки. Результат этой адаптации может быть искажён настройками самого монитора, о которых говорилось выше.
Приведём некоторые рекомендации, позволяющие избежать негативных последствий неправильных настроек программного обеспечения компьютера.
- Работайте в одном цветовом пространстве. Если снимаете в JPEG, то постарайтесь выяснить, на какое ЦП настроен ваш фотоаппарат и установите аналогичное ЦП в графическом редакторе, который вы используете (если он позволеют это сделать). Если работаете с RAW, то также согласуйте формат конвертации файлов и программ, используемых для обработки.
- При работе в Интернете используйте браузеры, у которых есть CMM (например FireFox, для которого разработано специальное дополнение).
Выбор графического редактора для обработки фотоснимков
Программы для обработки изображений – графические редакторы – по функциональности и простоте пользования можно разделить на три категории:
- программы начального уровня,
- программы для «продвинутых» пользователей,
- профессиональные программы.
Программы начального уровня, как правило, бесплатны и имеют простой интерфейс, однако ограничены по набору функций. В качестве примера можно привести Яндекс.Фотки, Picasa, Nero (бесплатно, если поставляется с оборудованием).
Программы для «продвинутых» пользователей обладают большей частью функций, необходимых для обработки снимков. В некоторых случаях они совмещены с мощными средствами для просмотра и упорядочивания графических файлов. Примеры таких программ – ACDSee (платная), Adobe Photoshop Elements (иногда бесплатно с оборудованием), GIMP (бесплатная), XnView (бесплатная), Irfan View (бесплатная).
Профессиональные программы в настоящее время представлены разными версиями платного и очень дорогого Adobe Photoshop CS. Однако в большинстве случаев вполне можно обойтись и без неё, используя одну из программ из предыдущей категории.
Несколько особняком стоят программы, распространяемые производителями фототехники. Как правило, эти графические редакторы распространяются бесплатно и не требуют никакой регистрации. Они могут быть адаптированы к определенной технике, но легко перенастраиваются. В большинстве своем эти редакторы достаточны для подготовки изображений к публикации в Интернете, и их возможности постоянно растут (поэтому не забывайте обновлять имеющиеся у вас программы через центры поддержки этих производителей!).
При выборе графического редактора исходите из принципа необходимости и достаточности – нет смысла пользоваться сложной программой только из-за того, что она модная и «крутая» (незачем иметь Porsche Cayenne, чтобы ездить на нём в «булошную»!). Работайте в том, что удобно, и меняйте программу тогда, когда чувствуете, что предыдущая исчерпала свои возможности.
Алгоритм обработки фотоснимков
Прежде чем перейти к описанию процесса обработки фотоснимка с целью получения фотографий, обратим внимание на очень важное правило – начинайте работу с создания копии исходного изображения, и проводите все дальнейшие операции с ней! Это предотвратит порчу оригинального изображения и позволит, в случае необходимости, начать обработку заново.
Основной алгоритм обработки снимков состоит из следующих шагов.
Далеко не все операции необходимы для каждого файла, поэтому при работе нужно исходить из представления о необходимости проведения той или иной корректировки изображения для получения требуемого результата. Однако соблюдение предлагаемого порядка операций очень важно, т.к. он обеспечивает максимальное сохранение качества изображения.
Рассмотрим смысл и особенности этих операций.
Правка баланса белого (ББ)
Сначала немного о сущности баланса белого (ББ, WB). Особенность цифровых фотоаппаратов в том, что для получения одной точки (пикселя) изображения они используют информацию с расположенных рядом четырёх сенсоров, два из которых чувствительны к зелёному cвету, один к красному и один – к синему. Для того, чтобы получить значение цвета в точке, показания этих сенсоров нужно смешать в определённой пропорции. Эта пропорция (набор весовых коэффициентов для каждого типа сенсоров) и есть «баланс белого» (а точнее - режим баланса белого).
При разном освещении свет содержит лучи разных цветов, смешанных в разных пропорциях. Например, в ярком дневном освещении больше голубых лучей, а в вечернем - красных, отчего белые предметы получают определённую окраску. Однако мозг человека производит автоматическую «подстройку» цветоощущений, так что белый цвет мы всегда воспринимаем как белый. Фотоаппараты так делать не умеют, и для правильной передачи цветов в разных условиях им нужно устанавливать разные режимы баланса белого. Для этого в них предусмотрен целый набор режимов ББ - обычно это «Авто», «Солнечный свет», «Облачно», «Тень», «Лампы накаливания», «Вспышка» и т.д., подходящих для условий различного освещения.
Если при съёмке был установлен неправильный режим баланса белого, все цвета на снимке оказываются искажёнными – изображение становится красноватым, синеватым и т.п. Таким образом, исправление баланса белого как первый этап обработки снимка нужен в том случае, если на фото видно систематическое искажение всех цветов.
Проще всего корректировать ББ в случае, если снимок сохранён в виде RAW-файла (это умеют делать зеркальные фотоаппараты и «продвинутые» компактные камеры). Дело в том, что RAW-файл – карта значений показаний сенсоров, считанная непосредственно с чувствительной матрицы камеры без какой-либо обработки. Соответственно, работая с RAW-файлом, к нему можно применять разные режимы ББ без какой-либо потери качества до тех пор, пока не будет найден вариант, наиболее соответствующий реальным цветам. Отчасти именно поэтому профессиональные фотографы и опытные фотолюбители предпочитают сохранять отснятые изображения как RAW-файлы, несмотря на то, что «вес» таких файлов превышает аналогичные изображения в JPEG в разы.
Даже если отснятое изображение сохранено как JPEG-файл, неправильный баланс белого можно исправить. В большинстве графических редакторов есть средства, позволяющие откорректировать ББ вручную либо на основе указания цвета в точке, которая должна быть белой или серой. В белом (как и в оттенках серого) красный, зелёный и синий цвета смешаны в равных пропорциях. Когда мы указываем программе точку, которая должна быть белой или серой, но не является таковой, она может вычислить поправочные коэффициенты, которые затем будут применены для изображения в целом.
Корректировка горизонтали/вертикали
Корректировка положения горизонтальных линий необходима, если в момент съёмки горизонтальная и вертикальная оси фотокамеры были отклонены от нормы, и это не было сделано целенаправленно с целью достижения художественного эффекта. В большинстве случаев нарушение горизонталей и вертикалей на фотографии вызывает у зрителей подсознательный или осознанный дискомфорт, а потому такие снимки следует корректировать.
Кадрирование
Кадрирование – это обрезка исходного изображения с целью отсечения малоинформативных частей снимка и получения визуально гармоничного изображения. В случае фотосъёмки растений кадрирование оказывается полезным в случаях, когда объект или его часть оказывается в центре кадра, а правая и левая сторона изображения заняты фоном. Кроме того, кадрирование позволяет отсечь края снимка и сделать изображение объекта на фотографии более крупным и детальным. Наконец, кадрирование применяется для того, чтобы сделать положение объекта на фото более гармоничным и/или динамичным. В этом случае следует знать и применять правило «золотого сечения», почитать о котором можно в Википедии и здесь.
При кадрировании желательно придерживаться стандартных пропорций снимка – 1:1, 4:3 и 3:2 (для вертикальных соответственно 3:4 и 2:3).
Кадрирование целесообразно выполнять после исправления баланса белого и правки горизонтали, но перед прочими действиями. Благодаря этому обрезаемые участки не влияют на дальнейшие операции, связанные с цветами и контрастом, что положительно сказывается на качестве окончательного изображения.
Регулировка яркости и контраста
Регулировка яркости и контраста применяется в случаях, если исходное изображение чересчур светлое или тёмное и/или избыточно или недостаточно контрастное.
Очевидно, что если изображение чрезмерно (и равномерно!) светлое, яркость нужно снижать, а если тёмное – увеличивать. Контраст нужно снижать, если «перепады» между тёмными и светлыми участками стали очень резкими, а детали и фактуры на них плохо читаются. Напротив, если картинка кажется «замыленной», контраст стоит увеличить.
При работе с яркостью и контрастом следует соблюдать меру и осторожность, чтобы цвета не перенасытились и не потерялись детали снимка.
Регулировку яркости снимка следует выполнять до работы с цветами, поскольку на снимке с нормальной яркостью цвета видны лучше, а вероятность допустить какую-либо ошибку – меньше.
Корректировка цветов и их насыщенности
Корректировка этих параметров нужна в случае, если на предыдущих шагах обработки снимка не удалось достичь близких к реальности цветов и их насыщенности. Как правило, для снимков, изначально сохранённых как RAW, корректировка цветов не требуется, однако работа с насыщенностью цвета обычно даёт положительные результаты.
Регулировка теней и светов
После общей регулировки яркости часто оказывается так, что на самых светлых и/или на самых тёмных участках снимка плохо просматриваются детали. Чтобы исправить это, нужно снизить яркость светлых частей снимка и/или осветлить тёмные участки. Как правило, эта операция позволяет сделать видимыми плохо различимые детали, а значит - увеличивает информативность фотографии.
После проведения этой и двух предыдущих операций (регулировки яркости/контраста и цветов/насыщенности) происходит существенная потеря информации о полутонах, хотя фото и становится более сбалансированным. После сохранения обработанного изображения эти потери станут необратимыми, а поэтому промежуточных сохранений файла делать не стоит. Если вы намерены в дальнейшем использовать изображение для того, чтобы сделать несколько вариантов обработки, то следует сохранить отдельную его копию в максимальном качестве до проведения операций с цветом и яркостью.
Изменение размеров изображения (масштабирование, «ресайз»)
Большинство современных фотоаппаратов делают изображения с очень высоким разрешением, что необходимо для качественной печати. Однако разрешение мониторов существенно ниже, и поэтому смысла публиковать в Интернете огромные изображения чаще всего нет. В силу того, что большинство современных мониторов имеют горизонтальное разрешение между 1024 и 1680 px, публикуемые фотографии должны иметь линейные размеры порядка 800–1000 px.
Изменение линейных размеров изображений также приводит к уменьшению «веса» (размера при передачи по сетям и пространства, занимаемого файлами на жёстком диске), что увеличивает скорость загрузки фотографий с сервера.
При изменении размеров в изображении неизбежно теряется часть информации. Поэтотому проводить «ресайз» нужно после того, как выполнены все операции по коррекции изображения, перечисленные выше.
Увеличение резкости
Как было сказано ранее, масштабирование («ресайз») снимка приводит к потере информации. Происходит это из-за того, что для каждой точки нового уменьшенного изображения графическому редактору нужно получить некое среднее значение цвета из целого массива расположенных рядом точек. Как результат, после уменьшения линейных размеров изображения оно частично размывается, границы объектов теряют чёткость. Именно для того, чтобы компенсировать эти негативные эффекты, и предназначена операция по увеличению резкости.
Следует отметить, что увеличивать резкость нужно аккуратно. Чрезмерное увеличение резкости вызывает появление артефактов – искажений деталей изображения на контрастных границах объектов. В большинстве случаев (особенно для фотографий, сделанных из высококачественных оригиналов) достаточно увеличить резкость на 1–2%.
Сохранение
Наиболее распространённым форматом для представления фотографий в Интернете является JPEG. Такое широкое распространение этот формат получил благодаря возможности сжимать содержимое файла с фотографией так, что он становится в несколько раз меньше соответствующей ему простой карты пикселей (например, BMP). Однако у JPEG есть одна особенность – изображения в этом формате сжимаются с потерей качества, т.е. часть исходной информации о деталях изображения безвозвратно теряется.
Впрочем, степень сжатия, а значит, и уровень качества можно регулировать. При сохранении файлов для Интернета наиболее подходит качество 80–90% от максимума – при этом «вес» файла существенно сокращается, но заметного ухудшения изображения обычно не наблюдается. Сжимать изображения сильнее стоит лишь в крайних случаях – уже при качестве 60–70% вдоль резких контуров на изображениях появляются артефакты – участки искажений, заметные даже без пристального рассматривания картинки.
Приложение
Работа с тэгами в программе XnView
Для примера рассмотрим программу XnView, в которой работа с тэгами (ключевыми словами) реализована довольно удобно – файлам можно присваивать коды (основной и дополнительные), вносить описания и ключевые слова.
Чтобы начать работу по описанию изображения,
- выделите файл;
- выберите меню Правка / Метаданные / Изменить данные IPTC… (либо «Изменить данные IPTC…» в контекстном меню, либо нажмите Ctrl+I на клавиатуре).
В открывшемся диалоге нас интересуют две вкладки
- Ключевые слова
- Категории
На вкладке «Ключевые слова» можно вводить необходимые тэги. Чтобы сэкономить время при их воде и избежать опечаток, часто используемые ключевые слова можно сохранять в текстовых файлах. Таких файлов может быть несколько: один - с систематикой, другой – с географическими названиями и т.д. После того, как файлы с тэгами созданы, их можно использовать многократно при описании разных изображений. Сами текстовые файлы можно создавать и редактировать в любом текстовом редакторе.
На вкладке «Категории» предоставляется возможность символьной кодировки информации об изображении. Кодировка предполагает возможность использования трёх символов, т.е. её возможности ее просто безграничны – количество возможных комбинаций огромно, и можно разработать любую систему кодов в соответствии с тем, как вы для себя классифицируете снимки: по жанрам, местам съемки, годам, качеству самих фото и т.д. Как и ключевые слова, коды можно сохранять в файлах.
В качестве примера рассмотрим следующую систему кодов. Первый символ обозначает «жанр»: «П» – пейзаж, «Р» – растения, «Л» – лица, люди, портреты, «Г» – городская съемка и т.д. Второй символ используем для того, чтобы уточнять категорию в пределах «жанра». В случае растений («P») можно использовать коды «Г» – габитус, «Л» – листья, «Ц» – цветки, «П» – плоды и т.д.
Для того, чтобы выбрать изображения, содержащие те или иные ключевые слова или категории, выберите меню Инструменты / Найти. В открывшемся диалоге отметьте опцию IPTC, введите ключевое слово или код в поле справа и нажмите кнопку «Найти». После этого в поле «Результаты» будет показано количество найденных файлов. Чтобы посмотреть все найденные изображения, нажмите кнопку «Обзор», а чтобы вернуться к полному списку файлов нажмите стрелку влево на панели инструментов программы. Если же в диалоге поиска нажать кнопку «Просмотр», можно открыть в полном размере первое найденное изображение.
Примеры обработки фотоснимков
Все примеры, за исключением особо оговорённых случаев, выполнены в программе GIMP.
Правка баланса белого (ББ)
Предположим, что обрабатываемый снимок исходно сохранён в формате RAW. При съёмке были выставлен режим ББ «Дневной свет». Все вроде правильно, но на самом деле, как видно по изображению, в момент съёмки было облачно.
Сквозь облачность лучи красно-жёлтого спектра проникают хуже сине-голубых, поэтому снимок и получился синеватым. Установка ББ в редакторе (в данном случае - Digital Photo Professional) на «Облачно» корректирует всю палитру в нужном направлении.
Корректировка горизонтали/вертикали
Для того, чтобы проверить правильность ориентации снимка относительно горизонтали, можно воспользоваться инструментом «Сетка» (Вид → Показывать сетку; частота сетки настраивается в меню Изображение → Настроить сетку).
Видно, что снимок повёрнут относительно горизонтали против часовой стрелки. Чтобы компенсировать это, нужно повернуть изображение. На панели инструментов выбираем «Вращение», указываем способ интерполяции (предпочтительно – «кубическая» или «Sinc») и режим обрезки «прямоугольник» (это приводит к обрезке образующихся после вращения углов и приведению изображения к прямоугольной форме). Далее щёлкаем по изображению и указываем угла поворота в открывшемся диалоге «Вращение». После того, как нужный угол (в данном случае – около 1,6° по часовой стрелке) установлен, нажимаем кнопку «Повернуть».
Наконец, обрезаем появившиеся из-за поворота поля (меню Изображение → Автокадрировать изображение).
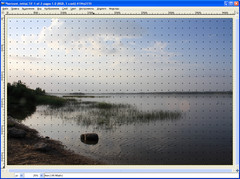
Кадрирование
Отрежем от изображения лишние части, которые не несут необходимой информации и нарушают композицию фотографии. В данном случае это верх и правая часть кадра.
На панели инструментов выбираем инструмент «Прямоугольное выделение», на панели настроек включем опцию «Фикс.» и указывая желаемые пропорции выделения (например, 3:2) в нижележащем поле. Затем выделяем на изображении нужную область, при необходимости корректируя её размеры (перетаскивая углы выделения) или позицию (перетаскивая выделение за центральную часть).
Отрезаем от картинки ненужное, выбрав меню «Изображение» → «Откадрировать в выделении».
Регулировка яркости и контраста
Чтобы отрегулировать яркость изображения, удобнее всего воспользоваться инструментом «Уровни» (меню «Цвет»). При взгляде на гистограмму яркости видно, что фото чересчур тёмное - об этом говорит смещение графика влево (в сторону теней) и плоский участок в правой части графика. Чтобы увеличить яркость, смещаем светлый ползунок-треугольник вправо, до начала роста графика, и несколько сдвигаем центральный ползунок по направлению к вершине распределения (соответствующее значение меняется с 1,00 до 1,30).
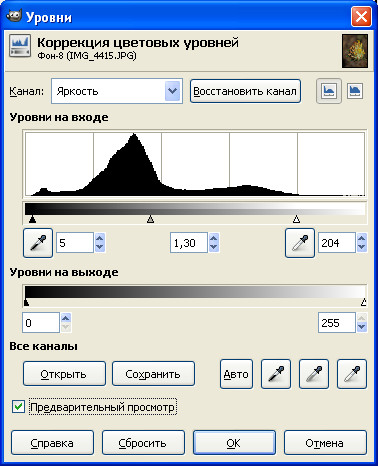
Исходное изображение и результат корректировки уровня яркости показаны ниже:
Для регулировки контраста воспользуемся инструментом «Яркость-Контраст» (меню «Цвет»). Оригинальное изображение несколько блёкло, поэтому подвинув ползунок, увеличим контраст на 15 единиц.

Исходное изображение и результат корректировки контраста показаны ниже:
Корректировка цветов и их насыщенности
Большинство программ предлагает автоматическое выполнение данных операций. Но не зря в одной из программ такая кнопка так и называется «Мне повезет!» – результат автокоррекции далеко не всегда оправдывает ожидания. Чем «проблематичнее» фотография, тем жёстче она обрабатывается автоматикой, так что приемлемого результата ожидать не стоит. А поэтому воспользуемся инструментом «Уровни» (меню «Цвет»).
В открывшемся диалоге переключимся на канал «Красный». При взгляде на гистограмму видно, что цвет распределён не по всему доступному диапазону.
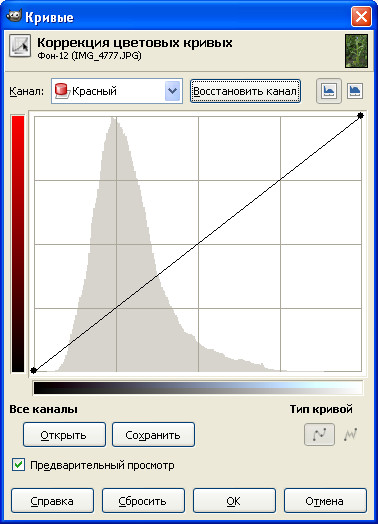
Чтобы откорректировать это, пододвинем нижнюю чёрную точку вправо, а верхнюю светлую - влево, так, чтобы они находились примерно над краями распределения.
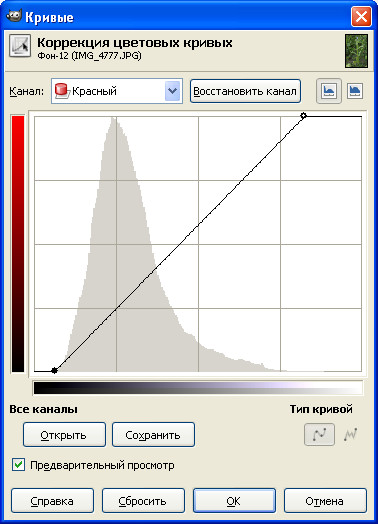
Переключаясь на каналы «Зелёный» и «Синий», проведём аналогичные операции. Отключая опцию «Предварительный просмотр» можно сравнить оригинальное изображение с результатом коррекции цветов. Если результат удовлетворительный, нажимаем кнопку «OK».
Регулировка теней и светов
Многие программы имеют специальные инструменты для избирательной регулировки яркости в зоне теней и светов. Используем его, чтобы убрать избыточную яркость на бликующей поверхности воды. Откроем снимок для редактирования в программе ACDSee Pro и выберем инструмент «Shadow/Highlight».
Чтобы снизить яркость бликов на воде, переместим ползунок «Amount» («Интенсивность») в группе «Darken Highlights» («Затемнение светов») вправо. Это вызывает желаемый результат, но приводит также к затемнению побегов, поэтому также немного подвинем ползунок «Amount» в группе «Lighten Shadows» («Осветление теней»), при этом уменьшив сдвигом влево диапазон яркостей («Range»), которые рассматриваются как тени.
Видно, что в результате проведённой операции расположенные под водой части растения и другие объекты стали видны значительно лучше.
Изменение размеров изображения (масштибирование, «ресайз»)
На этом этапе требуется привести картинку к размерам, которые требуются для загружки на сайт. Поскольку снимок горизонтальный, нужно сделать так, чтобы его длинная (горизонтальная) сторона стала нужной длины (например, 900 px).
Выберем в меню «Изображение» инструмент «Размер изображения». В открывшемся диалоге указываем способ интерполяции («кубическая» или «Sinc») и проверяем, что пропорции при масштабировании будут сохраняться. На это указывает значок «цепочка», соединяющий поля «Ширина» и «Высота»; если цепочка разомкнута, надо сомкнуть её (щёлкнув по ней), зафиксировав таким образом пропорции снимка. Если необходимо, указываем нужные единицы измерения – «точки растра». Далее выставляем нужную ширину – 900 – и нажимаем кнопку «Изменить».

Обратите внимание, что после изменения размера изображение в окне может оказаться меньше реального. Это происходит, если к нему применяется масштабирование, установленное для того, чтобы исходное изображение помещалось в окне редактора полностью. Чтобы увидеть картинку в реальном размере, выставьте масштаб показа в 100% (в GIMP - слева на нижней панели окна).
Увеличение резкости
После масштабирования картинки нужно увеличить резкость изображения. В меню выбираем «Фильтры» → «Улучшение» → «Повышение резкости». В открывшемся диалоге перемещаем ползунок «Резкость» и наблюдаем за эффектом, включая и выключая флажок «Просмотр».
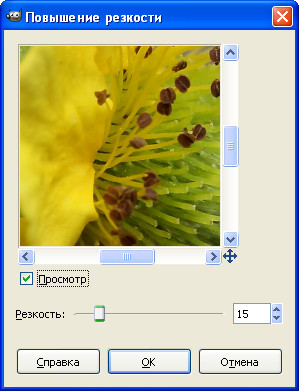
Глядя на изображение проверяем, что оно стало более чётким и на резких контурах не появились искажения. Нажимаем кнопку «OK».
Сохранение
Выбираем меню Файл → Сохранить Как. В открывшемся диалоге «Сохранить изображение» указываем папку, в которую нужно сохранить файл, и, если требуется, новое имя файла. Нажимаем кнопку «Сохранить».
В открывшемся диалоге «Сохранить как JPEG» отмечаем флаг «Просмотр в окне изображения», чтобы увидеть, как отразится сжатие на качестве изображения (нужно внимательно следить, чтобы вдоль чётких границ на изображении не появлялись области искажений). Двигая ползунок устанавливаем качество в диапазоне между 80 и 90, при этом на строке ниже смотрим на результирующий размер файла (при этом необходимо добиться того, чтобы он не превышал превышать 400 Kb, как того требуют правила «Плантариума»).

В случае, если окончательный размер оказывается близким к предельному, можно развернуть раздел «Дополнительные параметры» и выключить опции «Сохранить данные EXIF» и «Сохранить предпросмотр» (исключение этой информации несколько уменьшает размер файла). Если этого окажется недостаточно, можно снизить качество до 70-75 единиц.
Нажимаем «Сохранить» – фотография, подготовленая к публикации в Интернете, готова!
|
|
Обратная связь | Наверх |